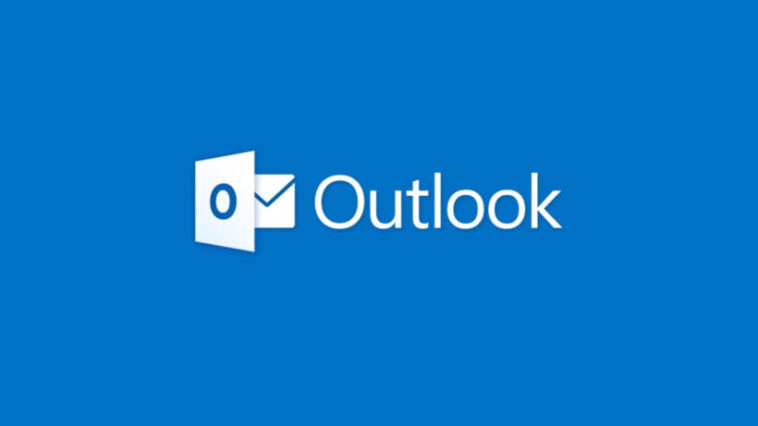- Like
- SHARE
- Digg
- Del
- Tumblr
- VKontakte
- Flattr
- Buffer
- Love This
- Save
- Odnoklassniki
- Meneame
- Blogger
- Amazon
- Yahoo Mail
- Gmail
- AOL
- Newsvine
- HackerNews
- Evernote
- MySpace
- Mail.ru
- Viadeo
- Line
- Comments
- Yummly
- SMS
- Viber
- Telegram
- JOIN
- Skype
- Facebook Messenger
- Kakao
- LiveJournal
- Yammer
- Edgar
- Fintel
- Mix
- Instapaper
- Copy Link
Introduction
Are you a dedicated Mac user who heavily relies on Microsoft Outlook for seamless email communication and organization? If so, you likely understand the critical role a reliable search feature within Outlook plays in your daily tasks. The ability to effortlessly locate emails, contacts, and attachments can save you both time and effort.
Nevertheless, there may be instances when you encounter issues with the search function in Outlook not working correctly on your Mac, which can be both frustrating and disruptive to your productivity. But fear not! In this blog post, we’ll explore the common problems that may arise, such as the need to repair PST files and address Outlook PST issues. We’ll also introduce Stellar Repair for Outlook, a robust solution to fix and enhance the performance of Outlook PST files on your Mac. Discover troubleshooting steps to get your Outlook back on track and ensure it runs smoothly, allowing you to maintain your productivity without interruption.
There’s nothing better than trying to find an important email or file in Outlook only to discover that the search function is unresponsive. If you’re experiencing this problem on your Mac there are causes behind why the Outlook search may not be functioning properly.
One possible reason could be that the Spotlight index, responsible for indexing and searching files on your computer may need to be cleared. When the Spotlight index becomes corrupted or outdated it can lead to issues with the search functionality in Outlook.
Another factor could potentially be a problem, with the Outlook database itself.
Over time the database can become fragmented or corrupted which can lead to difficulties when searching for items. One way to resolve these issues is by rebuilding the Outlook database.
It’s also important to keep your software updated in order to avoid any problems with Outlook search. Microsoft regularly releases updates. Patches that address bugs and improve performance. By installing these updates you can ensure that the search feature functions
Additionally, it’s worth noting that using third party add ins or plugins within Outlook may potentially interfere with its search capabilities. If you’ve recently installed any extensions try temporarily disabling them to see if it resolves the problem.
Steps to Troubleshoot and Fix Outlook Search on Mac
Here are some steps you can follow to troubleshoot and fix Outlook search issues on your Mac;
1. Clearing the Spotlight Index
One possible solution is clearing the Spotlight index used for indexing and searching files on your computer including emails in Outlook.
To clear the Spotlight index follow these steps:
-
- Open “System Preferences” on your Mac.
- Click on “Spotlight.”
- Navigate to the “Privacy” tab, in your settings.
- Click on the “button”.
To exclude folders or drives associated with Outlook from being indexed follow these steps:
-
- Close the window. Then reopen it.
- Remove those folders or drives from the exclusion list.
By excluding Outlook folders from indexing you essentially prompt Spotlight to re-index them during its run. This can help resolve any search-related issues in Outlook. Please keep in mind that the duration of this process may vary depending on the number of items that need to be re-indexed. So please be patient while waiting for it to complete.
2. Rebuilding the Outlook Database
If clearing the Spotlight index didn’t fix the problem you can try rebuilding your Outlook database as another troubleshooting step. This process helps resolve any damaged files, within Outlook that might be causing search difficulties.
To rebuild your Outlook database follow these steps:
-
- Close all applications. Navigate to your Mac’s Applications folder.
- Open Microsoft Office 2016. Later.
- While holding down the Option key on your keyboard click on “Outlook.”
- To begin, open the Microsoft Database Utility window. Choose your profile from the provided list. Next click on the “Rebuild” option to initiate the database rebuilding process.
Please keep in mind that the duration of this process will vary depending on the size of your mailbox and the amount of data stored in it. It is advisable to allocate some time for this task. Once the rebuilding process is complete relaunch Outlook and check if the search functionality has been restored.
If rebuilding doesn’t resolve your issue or if any errors occur during this procedure it is recommended to seek assistance from software like Stellar Repair for Outlook or consult with Microsoft support for guidance.
3. Be Sure You’re Using the Latest Version of Outlook
Another important step is to ensure that you regularly update your Outlook application. This helps maintain its functioning, including search performance. Microsoft frequently releases updates that address known issues and bugs.
To check for updates on your Mac:
-
- Access the App Store. Go to the “Updates” tab.
- If there are any updates for Outlook or other Office applications simply click on “Update” next to each one.
4. Try Using the Repair Tool
In addition to updating your software, using a repair tool specifically designed for Outlook can be helpful. Microsoft provides a utility called Inbox Repair Tool that can assist in fixing problems with PST files. This tool scans your mailbox data file for errors. Attempts to repair them.
If you’re experiencing difficulties with the search function in Outlook 2016 on your Mac and the built-in repair tool isn’t resolving the issue you might want to consider using third-party software like Stellar Repair for Outlook. This powerful tool offers features and capabilities beyond what the native repair options provide.
Key Takeaways
To improve the performance of Outlook on your Mac device and ensure the functioning of the search function it is recommended to regularly check for updates and utilize repair tools when necessary.
Remember prevention is always better than cure! It’s advisable to back up your emails. Maintain a well-organized email management system to prevent future issues with Outlook search not working on Mac devices. Stay proactive in optimizing your email client!
In this blog post, we’ve discussed reasons why Outlook search may not work on your Mac and provided troubleshooting steps to resolve this issue. If you encounter any problems with searching in Outlook it’s crucial to take action in order to maintain productivity.
To address issues related to Outlook search, on your Mac, you can follow the steps mentioned earlier. These steps include clearing the Spotlight index, rebuilding the Outlook database and checking for updates and repairs. However if these methods do not work or if you prefer a solution you might consider using third-party tools, like Stellar Repair for Outlook.
Moreover, we also discussed approaches to searching within Outlook on Mac. You can try utilizing filters or sorting options within folders to locate emails or other items when the search function is not functioning properly.
Conclusion
To prevent any issues with Outlook search on your Mac device it is important to keep your software up to date by installing updates released by Microsoft. Additionally, it is advisable to back up your PST files and utilize repair tools such as Stellar Repair for Outlook whenever necessary.
Always remember that while technology can sometimes pose challenges there are always solutions. By implementing these troubleshooting steps and tips, from this article, you should be able to resolve any issues you may have encountered with searching in Outlook on your Mac.
We have confidence that this article has provided the guidance needed to address any problems you may have faced with the search function not working in Outlook 2016 for Mac. If you have any questions or require assistance regarding this matter please do not hesitate to reach out to us.