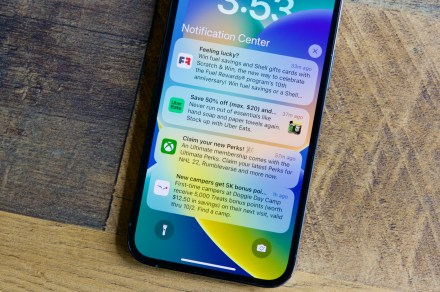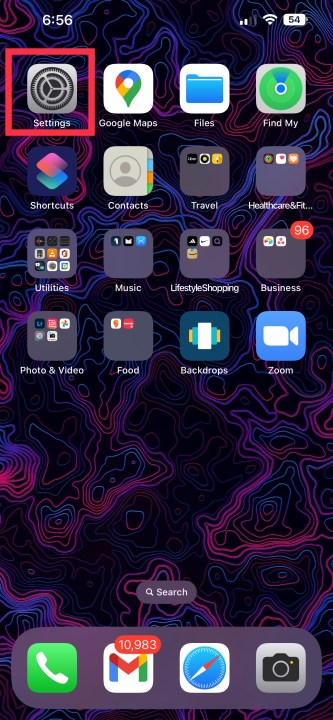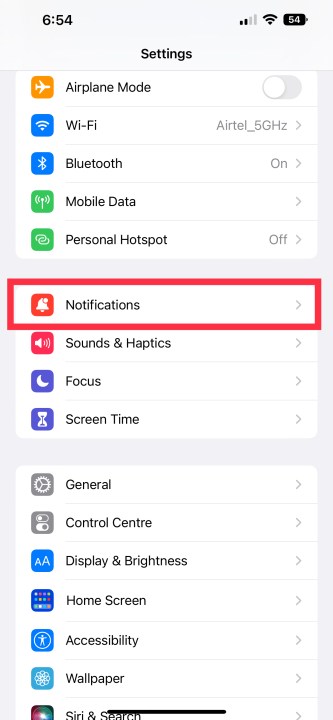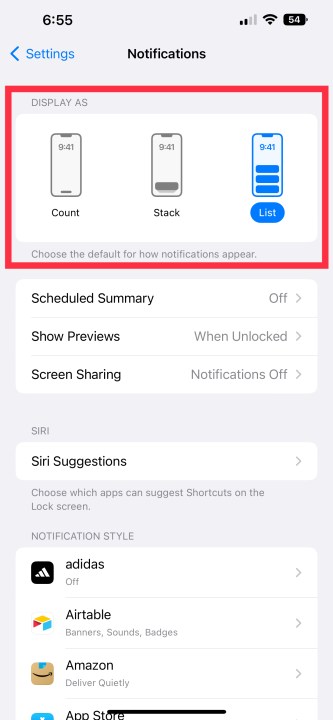- Like
- SHARE
- Digg
- Del
- Tumblr
- VKontakte
- Flattr
- Buffer
- Love This
- Save
- Odnoklassniki
- Meneame
- Blogger
- Amazon
- Yahoo Mail
- Gmail
- AOL
- Newsvine
- HackerNews
- Evernote
- MySpace
- Mail.ru
- Viadeo
- Line
- Comments
- Yummly
- SMS
- Viber
- Telegram
- JOIN
- Skype
- Facebook Messenger
- Kakao
- LiveJournal
- Yammer
- Edgar
- Fintel
- Mix
- Instapaper
- Copy Link
With iOS 16, Apple changed the way you interact with notifications on your iPhone’s lock screen — so much so that the notifications now show up in a different location. By default, you’ll see notifications at the bottom of the lock screen where they are stacked on top of one another, instead of at the top where they used to appear.
Unfortunately, there’s no way to move your notifications back to the top (even in beta builds of iOS 17), but there are other ways to make your notifications a bit more accessible. If you want to view each notification separately on the lock screen, we have good news for you. In a very unlike Apple move, the company is offering a way to customize your notifications. They still appear at the bottom, but you can unstack them so they aren’t overlapping, making them easier to read.
How to change how notifications are viewed on iOS 16’s lock screen
Step 1: Open Settings.
Step 2: Tap Notifications.
Step 3: Go to the Display as section and select the display mode you want to use. By default, iOS 16 selects Stack, which has notifications stacked at the base of the screen. If you select List, it will unstack the notifications on the lock screen so you can view them separately.
What else is new with iOS 16?
iOS 16 brings tons of new features. It is one of the biggest updates in terms of design. You can customize your lock screen with widgets and photos, tap and hold to remove the background in the Photos app, add your medicines to the Medications feature, and more. However, if you don’t have this year’s top iPhones, then you don’t get the always-on display — a feature that is limited to the iPhone 14 Pro and Pro Max.
Editors’ Recommendations
- How to get new emojis on your iPhone or Android device
- The best iPhone 14 cases: 20 best ones you can buy in 2023
- How to use StandBy to turn your iPhone into a smart display
- How to check your IMEI number on any iPhone or Android phone
- This amazing iOS 17 feature clones your voice. Here’s how it works

Prakhar writes news, reviews and features for Digital Trends. He is an independent tech journalist who has been a part of the…
How to fix the ‘iPhone Unavailable’ error (4 easy ways)
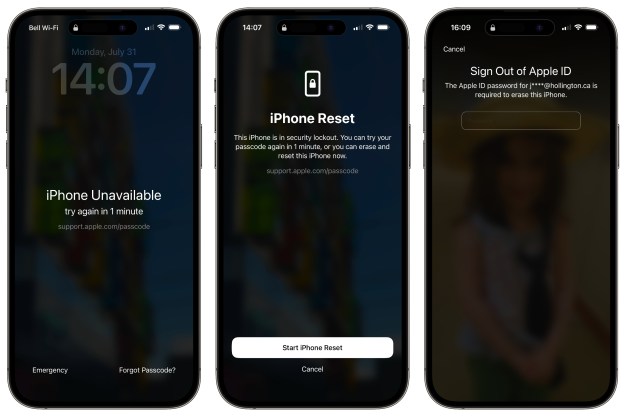
From private photos to personal contacts and financial info, your smartphone likely contains a wealth of personal information that you wouldn’t want falling into the wrong hands. Thankfully, Apple understands this and takes the privacy and security of your iPhone very seriously — to the point where even Apple’s best engineers can’t unlock your iPhone without knowing your passcode.
For security reasons, Apple also limits the number of times you can enter an incorrect passcode on your iPhone. Unless you use a really obvious passcode, this dramatically reduces the chances of somebody getting access to your iPhone simply by guessing multiple passcodes until they hit the right one.
How to download the iOS 17 beta on your iPhone right now
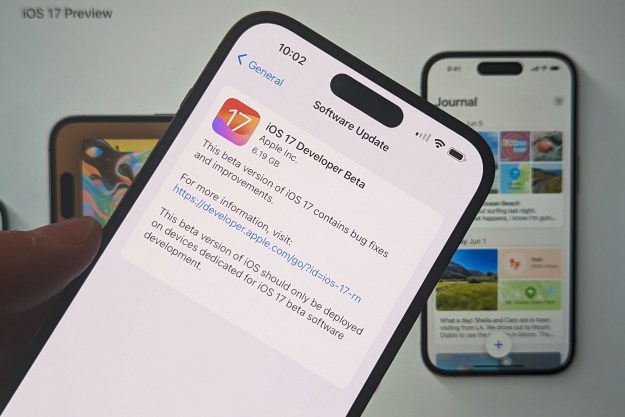
Last month, Apple officially took the wraps off iOS 17 during its 2023 Worldwide Developers Conference (WWDC). The next major release of the iPhone operating system includes some exciting new features, ranging from improvements to phone calls and FaceTime to a new Journal app and a StandBy smart display mode for your bedside table.
The final release of iOS 17 isn’t expected to arrive until September, but as usual, Apple has already run through a round of early betas to give developers a head start on prepping their apps for the fall release. Now, as promised, the first public beta has officially arrived to allow non-developers to get a taste of what’s coming.
How to turn a Live Photo into a video on your iPhone

Live Photos is a fun feature Apple brought to the iPhone 6s many years ago, turning static photos into three-second clips by capturing what happens in the 1.5-second interval before and after you tap the shutter button. This feature has been a staple of every iPhone model since then, and even if you’re new to the iPhone, you’ve likely already used it already since it’s turned on by default — you have to take specific steps to disable it if you want to go back to taking normal snapshots.
There aren’t any significant downsides to leaving Live Photos enabled. You can share them as a normal, static photo just like other image, and while they will take up a bit more space on your iPhone, that’s not as significant as it once was, thanks to Apple’s switch to the more efficient HEIC format in 2017. While Live Photos could once grow nearly twice as large as the same static JPEG, today you’ll more typically see only a 25% difference, on average.