Remove Spyware, Adware, Malware, & Viruses
How to remove spyware, adware, and viruses from your computer.
Malware Removal Guide Introduction:
Malicious software goes by many names including spyware, adware, viruses, worms, Trojans, etc. And while each type of malicious software is technically different, the term malware is most often used to refer to any of these malicious software types. Malware literally means malicious software.
The term spyware and malware can also be used interchangeably and sometimes the term spyware is used by itself to reference malicious software other than a virus. I personally like to use the term malware to reference the majority of harmful software since it is the most descriptive term, though I also tend to use spyware and malware interchangeably. For me the word virus is usually reserved for those times where my antivirus or antispyware program detects one as such.
In the real world the type of malware on your computer or the term you use to reference it used doesn’t matter, what matters is that if you do suspect any malicious software on your computer that you proceed to remove it immediately.
Viruses, spyware, worms or other types of malware can do a ton of damage to your computer system or worse, some spyware for example can even divulge personal information over the Internet to a third party.
Sometimes a computer can even appear absolutely fine giving you no hint that you may need to remove spyware, but in actual fact the computer is infected.
You’d be surprised how large a percentage of computers are infected with malware even when no symptoms exist on the surface. For this reason alone it is wise to check your computer for malware from time to time no matter what, especially if you use the Internet since malware most often originates from the Internet.
Now if your computer is infected with malware or you’d simply like to scan yours just in case, you can more often than not with the proper tools and knowhow successfully remove spyware from your computer. Unfortunately sometimes removing and reinstalling the operating system from scratch is the only solution to completely rid a system of malware, so I cannot guarantee you will successfully remove spyware from your own computer using my guide.
My goal however is to walk you through multiple troubleshooting tips to show you how to remove spyware, adware, viruses, and other types of malware from your Windows XP, Vista & 7 computer as I’ve done countless times myself. So even if you think your system is infected beyond repair give it a try for you may just remove spyware from your computer, saving yourself from malware hell in the process.
For a list of common malware symptoms, see Spyware Detector Guide.
To learn how to protect your computer from online security threats, see Security Essentials Guide.
Malware Removal Guide Introduction
In this guide I'm going to show you how to remove spyware, adware, viruses, and other malware types.
For the best results work through each of the tips/steps and be sure to read all details in each step before proceeding to the next for there may be potential information you don't want to miss.
Please note that you may need to adjust the order of some steps depending on the severity of your malware infection, etc., and some steps may not even be necessary to successfully remove spyware from your computer. "E.g." In some situations it may be enough to run a simple anti-malware application alone, and in other cases you may need to try every tip offered in this guide one by one to remove spyware from your computer completely.
If you have any questions regarding the tips in this guide or questions on how to remove spyware for your particular malware situation please ask the computer tech and we'd be happy to assist you.
Tip 1: Install Anti-Malware Software Programs & Perform A Full System Scan
OVERVIEW: One of the most important steps for malware removal is to scan your system with multiple anti-malware applications.
This may in fact be the most important step to remove spyware from your computer. Anti-Malware software does the majority of the work when it comes to ridding malware from most computers.
Use at least two anti-malware applications and run scans using both software applications at least two times just in case the software doesn't catch all traces of malware in the first pass. By running two passes with at least two anti-malware apps this insures that the most malware is potentially found.
I highly recommend Malwarebytes Anti-Malware as a primary anti-malware application and for a secondary anti-malware application Spybot Search & Destroy works well. Both of these anti-malware apps are absolutely free and Malwarebytes works exceptionally well.
After you've downloaded and installed both of these applications proceed to run Malwarebytes first and perform either a full or quick scan. Once it is done scanning remove all malware that it finds. After that, reboot if asked and then run the software again, and do a full or quick scan a second time. And if it still finds stuff I'd run it a third time.
After Malwarebytes finds no traces of malware, proceed to run a full system scan with Spybot Search & Destroy and remove what it finds. After it is complete run it a second time if it found anything the first time, and then a third if necessary.
If your computer appears fine after running these applications there is a good chance you were successfully able to remove spyware from your computer. On the other hand if you’ve ran a scan with Malwarebytes multiple times and it still detects that you have malware on your computer I recommend you proceed through the remaining steps in this guide for a manual removal may be necessary.
Tip 2: Run A Full Virus Scan Using Your AntiVirus Software
OVERVIEW: Running an antivirus scan is a key step to remove spyware, adware, other malware, and viruses from your computer.
Even if your antivirus program hasn't thrown up any red flags that your system is infected with a virus, you computer may still in fact be infected. On top of this you may actually have dormant virus infected files scattered on your drive that can potentially be launched by you accidentally if not cleaned from your system.
Before running an antivirus scan, make sure your virus definition files are up to date. Usually you can right-click on your particular antivirus application icon in your system tray by the clock and select update from the presented menu.
Once your antivirus program is updated go ahead and perform a full system scan on all of your drives. If your antivirus software finds any viruses or other malware go ahead and remove it.
If for some reason you are running outdated antivirus software and your antivirus subscription has expired, I highly recommend you pay your antivirus company their license fee being that a licensed version may be necessary to download new virus definition files. Running a system scan is pointless without updated virus definition files.
If you don't want to pay for antivirus software you may want to give a free antivirus software solution a try. For the top 5 free antivirus software applications, see Free Antivirus Software Solutions.
Tip: If you decide to install a new antivirus program always make sure you remove any existing antivirus program. Having two antivirus programs installed on one computer can cause serious system instability or crashing.
Tip 3: Uninstall Potential Adware Applications
OVERVIEW: Uninstalling applications that may or may not be adware is great preparation for tip 1. And by removing unneeded applications you may also speed up your computer in the process.
During the day to day grind it's possible that overtime you may have installed willingly or unwillingly some type of adware or unnecessary software on your system. Removing software you don't need or use and uninstalling potential adware in the process is great preparation for tip 1.
See even if you don't remove spyware, adware, or other malware in the process, at the minimum by uninstalling unneeded applications you will free up system resources such as memory or hard drive space and even potentially speed up your computer. For more information on speeding up your computer, see Improve Computer Performance.
To proceed with this step launch the Add or Remove programs applet in the Windows control panel. Now browse through the installed programs list and if you notice any odd applications that you don't recall installing go ahead and remove them, and if you see applications you don't use or need go ahead and remove them also.
Tip: If you are unsure about any application I recommend you Google the app to see what it is before removing it. Removing the wrong software can potentially cause programs to stop working, etc.
Tip 4: Run Disk Cleanup To Remove Temporary Windows and Internet Files
OVERVIEW: Running the Windows Disk cleanup utility is a quick way to clean your system of excess clutter in addition to potential viruses, etc.
The Windows Disk Cleanup utility built into Windows XP, Vista, and Windows 7 operating systems allows you to quickly delete Windows temporary files in addition to Internet Explorer temporary files which may contain viruses and other malware.
Even though Windows and Windows applications use these temporary folder locations for legitimate purposes, malware such as viruses may also reside in these temporary locations so it is a great practice when performing a malware cleanup to utilize the Disk cleanup utility to remove excess file clutter.
For Windows Vista and Windows 7 simply type “disk cleanup” in the start menu instant search box and choose Disk Cleanup from the results. For Windows XP simply browse to All Programs, Accessories, and then System Tools to access Disk Cleanup.
Tip: Using the Disk Cleanup utility for routine maintenance even when not trying to remove spyware or other malware from your computer is also recommended since temporary folder locations can eat up a lot of disk space overtime.
Tip 5: Create A New User Account/Profile
OVERVIEW: This advanced tip is best used in situations where a computer is severely infected with malware and the current user account/profile is potentially damaged. You may be able to skip this step depending on how bad your computer is infected.
Creating a new user account is sometimes necessary when you are attempting to remove spyware from a computer. Sometimes an existing user account/profile is so trashed with malware that you need a new user account to completely remove spyware.
For example, malware imbedded in the current user profile may automatically reload each time you start the computer and login using the profile, it may also prevent you from installing anti-malware software, and it can even slow the system down to a crawl among other potential problems. By creating a new user profile/account and using it to perform the remaining steps in this guide sometimes the system may be more responsive, etc.
Basically what I do is login under any administrator account, create a new user account/profile, and then login using the new profile. After logging in under the new user profile I then copy only the core data (My Documents, My Pics, My Music, Desktop, etc.) from the old user profile to the new user profile. Just make sure you perform a full virus scan on all the files in those folders before copying for you don't want to copy virus/malware infected files into the brand new profile.
Of course if the computer is so messed up to where you can't even perform administrative tasks within normal mode such as creating this new user account, you may need to boot the computer into Safe Mode to create this new user account. To launch Safe Mode press the F8 key repeatedly after you turn on your computer from an off state and when presented with the selection menu go ahead and choose Safe Mode.
Now if your computer isn’t totally trashed with spyware or you’d like to try this step later, feel free to proceed to step 2 now. I do however usually recommend that you revisit this step later and create a new user account even if your system isn't a total malware disaster area. By creating a new user account it also insures there are no malware remnants left over after performing some of the other steps in this guide.
Creating a fresh new user profile is also a great way to remove other non-malware related excess clutter from a user profile that accumulates overtime. I actually do this myself from time to time for routine computer maintenance on my own computer.
Tip 6: Use the Process Explorer application to locate and remove malware.
OVERVIEW: Process Explorer is a utility that can help you find and manually remove spyware or other stubborn malware from your computer.
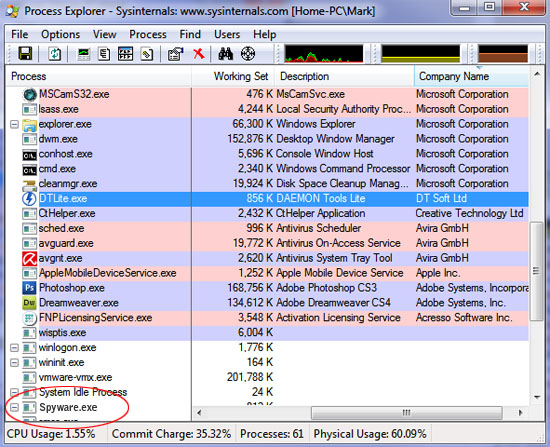
Process Explorer is a very handy free utility that allows you to easily view applications and processes running on your computer. I like to think of Process Explorer as a Task Manager on steroids so to speak for it provides a lot more information than what is found in the Windows Task Manager in a very easy to use interface.
Process Explorer allows you to easily view running processes via company name, description, and process name among other things. You even have advanced options at your disposal via Process Explorer. You can find out which program has a particular file or directory open, track down DLL version problems and gain insight into the way Windows and applications work among other things. These features make Process Explorer a very handy malware removal tool.
See, even if you utilize the other tips in this guide there may be situations where you will need to manually comb your computer for potential viruses or other unwanted applications. Process Explorer makes that a very easy process.
After you’ve downloaded and launched Process Explorer, start by clicking on Company Name in the top right of the application window to organize each process by company. Organizing by company is a quick way to rule out spyware since a malicious process will often not have a company name listed.
I find it works best to start at the top most process and work your way to the very bottom. If you don’t recognize a company name as you go through each process, or there is no company listed this may be a sign the process is some type of malware.
If you do find a questionable process, move your mouse over the process to see its installed path on your hard drive. I recommend writing down the name and location of the process for you may need to browse to that location and manually delete it later if it is malware.
To determine with absolute certainty if a process is malware, right-click on the process and search for it on the Internet to find detailed information about the particular process.
Also when using Process Explorer to remove spyware, viruses, or other malware from an infected computer, you may notice malware hovering in the bottom area of the Process Explorer window after you've organized processes by company name. See our screenshot above for an example.
When using Process Explorer, you may also have noticed the rundll32.exe process which is actually a legit Microsoft application that some malware unfortunately utilize for their malicious purpose. If you do see rundll32.exe listed right-click on it, select Properties, and then look at the Image tab to see if rundll32.exe is being used by a legitimate application. Usually you can tell by the application name, malware will often have weird file names.
Tips: Remember to right-click on a potential malware process to perform an Internet search to verify it is malware, and if it is malware, write the name of the process down. And if you see rundlle32.exe being utilized by malware, you should also write down the name of the process, its location, etc. for you will then normally need to boot your computer into Safe Mode, browse to the location of the malware process, and delete it manually.
To launch Safe Mode press the F8 key repeatedly after you turn on your computer from an off state and when presented with the selection menu go ahead and choose Safe Mode from the list. Once in Safe Mode utilize the notes you took previously and browse to the malware to manually delete. Just make sure you don’t delete rundll32.exe itself but the process instead that was utilizing it.
Conclusion - Remove Spyware:
We hope you've enjoyed our malware removal guide. If you have questions or need additional help to remove spyware, adware, viruses, or other malware form your computer please Ask the computer tech.
See also:
Return
from Remove Spyware, Viruses, & Other Malware to Home Page
Contact us | View site map
|