Using Windows Security Center
This guide was designed for Windows Vista though many of the features and concepts in the Windows Vista Security Center are similar to the Windows 7 Action Center.
|
|


|
Windows Security Center is a feature of the Windows Vista operating system that can help you manage your computer's security. It allows you to check the status of several core security essentials on your computer. In Windows 7 Security Center has been renamed to Action Center and it has been further tweaked from Windows Vista's Security Center.
Windows Security Center Settings include:
- Windows Firewall Settings
- Windows Automatic updating
- Anti-Malware Software Settings
- Internet Security Settings
- User Account Control Settings
If Windows detects a problem with any of its core security essentials (e.g.. antivirus software is out of date, automatic updating is disabled, etc.), Window Security Center will by default display a Security Center Icon in your systems notification area.
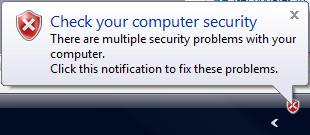
If you see the notification simply click it or you can double-click the Security Center icon to open Security Center. Once inside Windows will give you information about how to fix any problems it detects.
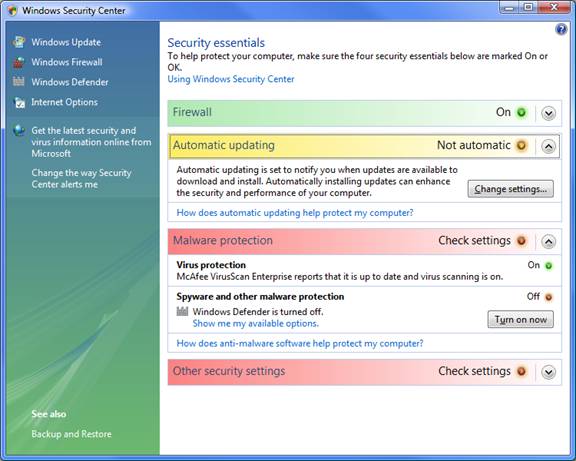
Windows Security Center – Firewall
In laymen terms, a firewall is used to help prevent hackers or malicious software from gaining access to your computer system through a network including the Internet. In addition to protecting you from the outside, a firewall can also help stop your own computer from sending malicious software to other computers.
By default Windows checks if your computer is protected by a software firewall and if the firewall is off, the Windows Security Center will display a notification and additionally you will see the Security Center icon in the notification area.
How to turn on the Windows Firewall using Security Center
- Click the Start button, click Control Panel, click Security, and then click Security Center. If you use Vista or Windows 7 simply type Security Center in the start menu search field.
- Now click Firewall, and then click Turn on now and if you are prompted for an administrator password or confirmation go ahead and type the password or provide a confirmation.
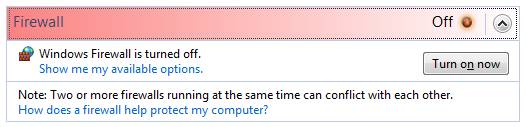
Additional Notes:
- If you use a 3rd party firewall you will need to check the documentation that came with your particular firewall software. Jumping to the manufacturer's website is a great way to find out how to turn it on.
- Also note that Windows does not detect all firewalls. If you are positive that you have a 3rd party firewall installed and turned on and you want to stop the Security Center notifications, feel free to click Change the way Security Center alerts you by tweaking alerting options. You can set windows to stop notifications from Security Center all together, or you can stop notifications but still display the Security Center icon in your notification area as a reminder. Please note that if you disable it completely, Windows will not monitor your firewall status or alert you if it is off.

Windows Security Center – Automatic Updating
The Windows operating system can regularly check for updates for your computer and install them automatically if you desire. Using Security Center you can make sure automatic updating is turned on. If updating is turned off the Security Center will display a notification and show the Security Center icon in the notification area.
How to turn on or tweak automatic updating settings using Security Center
- Click the Start button, click Control Panel, click Security, and then click Security Center. If you use Vista or Windows 7 simply type Security Center in the start menu search field.
- Click automatic updating, and then click Turn on now if shown as an option. If you are prompted for an administrator password or confirmation proceed with the confirmation. You may also see the option to change automatic update settings as shown below. From here you can setup the Windows preferred setting of Installing updates automatically, or you can even choose how Windows installs updates by tweaking various options.
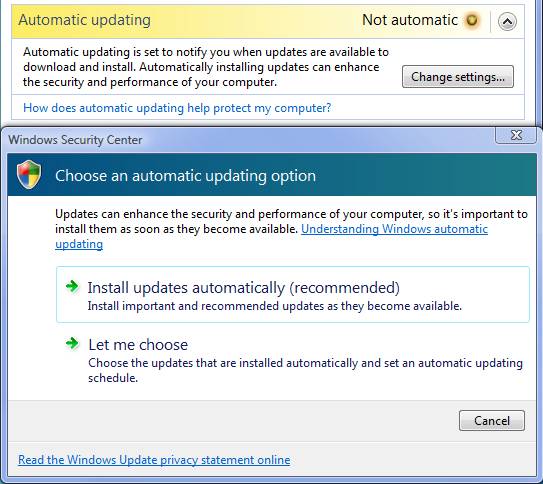
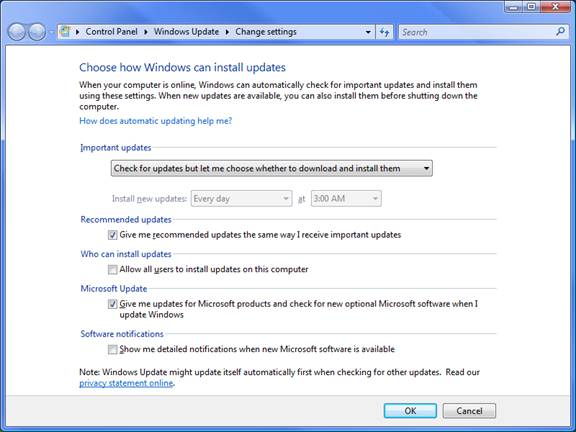
Windows Security Center - Malicious software protection
Malicious software/malware protection can help protect your computer system from virus, spyware, and many other security threats. Windows Security Center checks if your computer is using updated antispyware and antivirus software. If your antivirus or antispyware software is turned off or out of date, Security Center will display a notification and the Security Center icon in the notification area.
To install or update your anti-malware software
- Click the Start button, click Control Panel, click Security, and then click Security Center. If you use Vista or Windows 7 simply type Security Center in the start menu search field.
- Click Malware protection, click the button under Virus protection or Spyware and other malware protection, and then choose the option that you want.
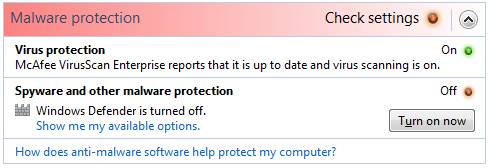
Additional Notes:
Windows does not detect all antivirus and antispyware software but if you are positive that you have 3rd party anti-malware software installed successfully, turned on, and up to date, feel free to click I have an antivirus or antispyware program that I'll monitor myself to stop receiving notifications from Security Center about your anti-malware software. If you perform this action, Windows will not monitor your anti-malware software status or alert you if it is off.
Other security settings
Windows by default checks your Internet security settings and User Account Control (UAC) settings to make sure they are set at the recommended levels. If your Internet or UAC settings are changed to a security level that is not recommended, Windows Security Center will display a notification and the Security Center icon in the notification area.
To restore Internet settings to recommended levels
- Open Security Center by clicking the Start button, then click Control Panel, Security, and finally Security Center. If you use Vista or Windows 7 simply type Security Center in the start menu search field.
- Click Other security settings.
- Under Internet security settings, click Restore settings.
- Perform one of the following:
- To automatically reset the Internet security settings that are at risk to their default level, click Restore my Internet security settings now.
- To reset the Internet security settings yourself, click I want to restore my Internet security settings myself. Click the security zone you want to change settings for, and then click Custom level.
To restore User Account Control settings to recommended levels
- Open Security Center by clicking the Start button, then click Control Panel, Security, and finally Security Center. If you use Vista or Windows 7 simply type Security Center in the start menu search field.
- Click Other security settings.
- Under User Account Control, click Turn on now. If you are prompted for an administrator password or confirmation, type the password or provide confirmation.
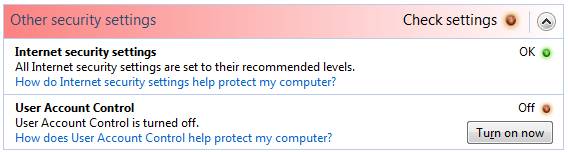
See also:
Return
from Windows Security Center to Home Page
Contact us | View site map
|

|